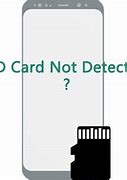
Error Kartu Sd Kamera Tidak Berfungsi Untuk Sementara
#3. Perbaiki Slot Kartu SD di Kamera
Kesalahan: Anda menyambungkan kartu SD ke komputer, kartu tersebut berfungsi dengan baik. Masalahnya ada pada slot kartu SD Kamera.
Langkah 1. Buka casing slot kartu SD di kamera.
Langkah 2. Periksa apakah ada penutup debu di slot.
Jika ya, bersihkan semuanya dengan kapas pembersih. Gunakan kapas alkohol jika perlu dan keringkan kemudian.
Langkah 3. Setelah slot dibersihkan, masukkan kembali kartu SD ke kamera dan lihat apakah berfungsi.
Jika tidak, Anda perlu membawanya untuk diperbaiki di pusat perbaikan setempat.
#5. Akses File Kartu SD dan Format Kartu SD
Kesalahan: Kartu SD Tidak Diformat. Format kartu dengan kamera ini.
1. Akses dan Pulihkan File dari Kartu SD
Selama file Anda di kartu SD Kamera penting, kami sarankan Anda mengikuti panduan di sini untuk memulihkan foto dan video kartu SD ke lokasi aman lainnya terlebih dahulu.
Berikut cara melakukannya:
Unduh EaseUS Data Recovery Wizard > Hubungkan kartu SD ke PC > Terapkan fitur pemulihan foto untuk memindai dan memulihkan semua file SD.
Panduan langkah demi langkah untuk memulihkan file yang terhapus dari kartu SD :
Langkah 1. Pilih kartu SD untuk dipindai
Langkah 2. Periksa hasil pemindaian
Langkah 3. Pulihkan data kartu SD
Tutorial Video Pemulihan Kartu SD Kamera:
Setelah Anda menyimpan berkas di kartu SD, kini Anda dapat mengikuti kiat di bawah ini untuk memperbaiki kesalahan kartu SD tidak berfungsi pada kamera Anda.
2. Format Kartu SD ke Format yang Didukung untuk Kamera
Anda dapat memilih untuk memformat kartu SD di Kamera atau di PC. Berikut panduannya:
1. Masukkan kartu SD ke kamera dan nyalakan kamera Anda.
2. Buka Pengaturan, temukan opsi Format atau Format kartu SD.
3. Tekan tombol konfirmasi untuk memformat kartu pada kamera Anda.
1. Masukkan kartu SD ke PC, buka File Explorer. Klik kanan kartu SD dan pilih "Format"
2. Atur "FAT32 atau exFAT" sebagai sistem berkas, centang "Quick Format". Klik "OK".
Perbaikan 4: Perbarui Driver Pembaca Kartu SD
Seperti yang telah disebutkan sebelumnya, driver pembaca kartu SD yang sudah kadaluwarsa atau tidak kompatibel bisa jadi penyebab masalah ini. Sekarang, agar bisa memeriksa apakah driver perangkat penyebab utama, ikutilah proses yang akan disebutkan di bawah ini.
Langkah 1: Di bilah pencarian Cortana Windows 10, tulislah ', Manajer Perangkat.'
Langkah 2: Di label pengelola perangkat, perluas 'Disk Drives' atau di 'Universal Serial Bus controllers'. Periksalah apakah ada tanda segitiga kuning di opsi tersebut.
Jika Anda tidak melihat tanda berwarna kuning, itu berarti driver kartu SD sedang berfungsi dengan baik, jika tidak, mak gantilah dengan yang baru. Kini, ikutilah proses berikutnya agar bisa lakukan pembaruan di driver perangkat.
Langkah 3: Klik kanan di driver perangkat lalu ketuklah di label 'Hapus instalasi'.
Langkah 4: Sekarang, klik kanan di 'Disk Drives' dan ketuk pada 'Pindai untuk hardware' agar bisa menyegarkan driver perangkat.
Ketika driver perangkat sudah diperbarui, periksalah apakah komputer Anda bisa deteksi kartu SD tersebut.
Perbaikan 3. Perbarui Driver Kartu Memori / Kartu SD
Jika driver kartu SD sudah kedaluwarsa, akibatnya kartu memori Anda tidak dapat dideteksi di ponsel atau PC. Ikuti langkah-langkah di bawah ini untuk memperbarui driver kartu SD dan membuatnya dapat dibaca kembali:
Langkah 1. Hubungkan kartu memori ke PC Anda melalui pembaca kartu SD.
Langkah 2. Klik kanan pada "My Computer" atau "This PC" dan pilih "Manage".
Langkah 3. Klik "Device Manager" dan perluas "Disk Drives".
Langkah 4. Klik kanan pada kartu SD Anda dan pilih "Properties".
Langkah 5. Buka tab "Driver" seperti yang ditunjukkan di bawah ini, dan klik "Update Driver".
Tunggu dengan sabar hingga driver terbaru diinstal dan reboot komputer Anda.
Langkah 6. Cabut dan pasang kembali kartu SD ke ponsel, lalu reboot untuk memeriksa apakah ponsel Anda sudah bisa mendeteksinya.
Catatan: Jika proses pembaruan driver gagal, hubungi produsen kartu SD Anda atau unduh driver secara manual dari situs web resminya.
#1. Ganti Kartu SD Kamera yang Rusak atau Patah
Kesalahan: Kartu SD rusak secara fisik atau pecah sebagian.
Langkah 1. Beli kartu SD baru dengan kapasitas yang sama atau ruang yang lebih besar dari yang lama.
Langkah 2. Ganti kartu yang rusak dan format kartu SD baru ke format yang tepat.
Format kartu SD yang disarankan:
#4. Masukkan kembali kartu SD dan nyalakan kembali kamera
Kesalahan: Pesan kesalahan kamera - Kartu tidak dapat diakses. Masukkan kembali/ganti kartu, atau format kartu dengan kamera.
Langkah 1. Keluarkan kartu SD dari kamera.
Langkah 2. Matikan kamera dan tunggu selama 2-3 menit.
Langkah 3. Masukkan kembali kartu SD ke kamera dan nyalakan ulang.
Periksa apakah kartu SD berfungsi di kamera sekarang. Jika tidak, lanjutkan ke bagian berikutnya dan perbaiki kesalahan ini secara menyeluruh.
Perbaikan 3: Ubahlah Huruf di Drive ke Kartu SD
Jika huruf drive yang sedang digunakan di drive tertentu serupa dengan nama drive CD/DVD yang lainnya, ini juga bisa timbulkan masalah. Kini, jika menurut Anda di situlah pusat masalahnya, Anda bisa ubah huruf drive ke kartu SD. Berikut ini adalah proses penentuan sebuah huruf drive ke kartu SD.
Langkah 1: Pertama, klik kanan di label 'Mulai', pilihlah Manajemen Disk, dan periksalah nama hard drive dan kartu SD yang tersedia di daftar.
Langkah 2: Kini, klik kanan di drive kartu SD dan kliklah 'Ubah Huruf dan Jalur Drive.' Periksalah apakah ada huruf drive lain yang sama dengan pembaca kartu SD Anda.
Langkah 3: Ketuklah label 'Tambah' atau 'Ubah', agar bisa menamai driver yang baru.
Langkah 4: Sekarang, ketuklah OK agar bisa selesaikan prosedurnya.
Kini, periksalah apakah masalah kinerja pembaca kartu memori dell telah teratasi atau belum.
Perbaikan 1. Ganti Pembaca Kartu SD dan Hubungkan Kartu ke PC
Langkah 1. Masukkan kartu SD ke dalam pembaca kartu SD dan sambungkan ke PC Anda.
Langkah 2. Periksa apakah kartu SD muncul di komputer Anda.
Langkah 3. Jika tidak, gunakan pembaca kartu SD lain. Hubungkan kembali kartu SD ke PC Anda.
Cara ini akan sangat membantu Anda untuk mengetahui apakah masalahnya ada pada ponsel Anda atau pada memori/kartu SD itu sendiri.
Solusi untuk Perbaiki Pembaca Kartu SD yang Tidak Berfungsi di Windows 11/10/8/7
Orang sering korelasi kan pembaca kartu memori Dell yang tidak berfungsi dengan suatu versi tertentu dari sistem operasi Windows. Namun ini tidaklah selamanya benar. Pembaca kartu SD tidak dikenali di komputer merupakan sebuah masalah yang umum, termasuk di Windows 7, 8, 10, atau 11. Seperti yang dikatakan sebelumnya, walau ada berbagai faktor timbulkan situasi tersebut, Anda selalu bisa cari solusi jika ketahui akar penyebabnya. Berikut ini merupakan beberapa faktor khas yang bertanggung jawab atas masalah tersebut.
Sebelum melanjutkan untuk mencoba semua metode agar bisa selesaikan masalah, cobalah mulai ulang komputer untuk melihat apakah masalah sudah teratasi atau tidak. Tapi jika Anda menggunakan sebuah pembaca kartu eksternal, pastikanlah bahwa Anda telah putuskan koneksi sebelum mematikan komputer. Kini, koneksikan kembali agar bisa memeriksa apakah triknya berhasil.
Jika tidak, metode berikut ini akan membantu pembaca kartu SD tidak berfungsi di ASUS pada Windows 7.
Perbaikan 4. Jalankan CHKDSK untuk Memperbaiki Masalah Kartu SD Tidak Terdeteksi di Android
Jika kartu memori atau kartu SD mengalami masalah internal atau bad sector, maka kartu SD tidak akan terbaca di ponsel atau PC Anda. Untungnya, Anda dapat menjalankan perintah CHKDSK untuk memperbaiki masalah ini.
Catatan: Ketika menjalankan chkdsk, kemungkinan hilangnya data bisa terjadi. Jadi, lakukanlah pemulihan data terlebih dahulu, lalu lanjutkan dengan metode CMD.
Ikuti langkah-langkah berikut ini untuk membuat kartu SD dapat dibaca kembali dengan menggunakan perintah CHKDSK:
Langkah 1. Tekan tombol Win + R untuk membuka kotak dialog "Run" dan ketik cmd, lalu tekan Enter.
Langkah 2. Ketik chkdsk D: / f dan tekan Enter. (dengan asumsi bahwa D adalah huruf drive kartu memori Anda)
Atau Anda bisa mengetik chkdsk D:/f /offlinescanandfix dan tekan Enter.
Langkah 3. Jika baris perintah di atas tidak berfungsi, ketik chkdsk D: /f /r /x dan tekan Enter.
Langkah 4. Setelah ini, cabut dan masukkan kembali kartu SD ke ponsel Anda, dan reboot ponsel.
Cara ini akan memperbaiki masalah kartu SD dan membuat kartu dapat dideteksi kembali.



